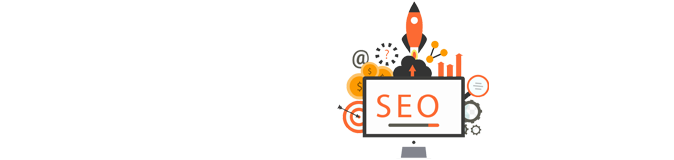
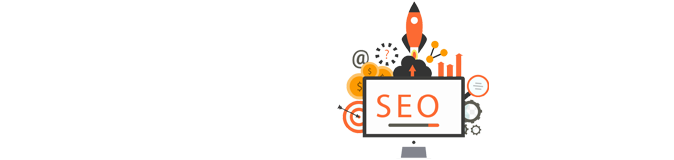
HƯỚNG DẪN LẤY MÃ CLIENT ID VÀ CLIENT SECRET TỪ BLOGSPOT.COM
(Để cấu hình cho module đăng tin hàng loạt website được tạo từ Blogspot.com)
I. ĐIỀU KIỆN CẦN VÀ ĐỦ ĐỂ CÓ THỂ LẤY MÃ CLIENT ID VÀ CLIENT SECRET
+ Bạn cần phải có một địa chỉ Gmail;
+ Bạn cần phải có ít nhất một website được tạo từ địa chỉ Gmail này trên kênh Blogspot.com (Có website thì mới đăng tin được);
II. HƯỚNG DẪN LẤY MÃ CLIENT ID VÀ CLIENT SECRET
1. Bước 1: Truy cập vào trang phát triển của BlogSpot theo link sau: https://console.developers.google.com;
2. Bước 2: Trong cửa sổ đăng nhập hiện ra, Bạn cần chọn địa chỉ Gmail đã tạo hoặc quản lý các Website được tạo từ Blogspot, rồi đăng nhập vào Gmail đó theo trình tự bên dưới:
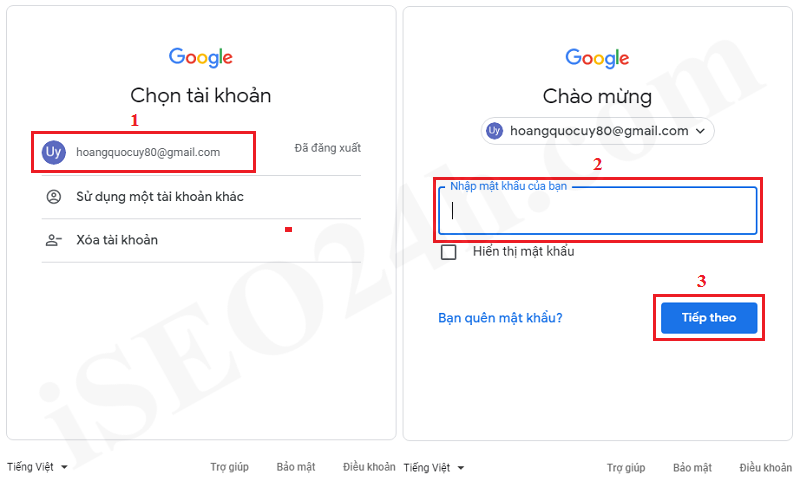
Hình 1: Đăng nhập vào Gmail để tiến hành tạo cấu hình cho module Blogger
3. Bước 3: Khi đăng nhập thành công, Bạn sẽ được chuyển tới cửa sổ tiếp theo như hình dưới (Trường hợp này chỉ xuất hiện ở lần đầu bạn truy cập vào Môi trường phát triển của Google), khi đó bạn tiến hành tích chọn như ô chữ nhật số 4 mầu đỏ ở hình dưới => rồi kích vào nút ứng với ô chữ nhật mầu đỏ số 5.
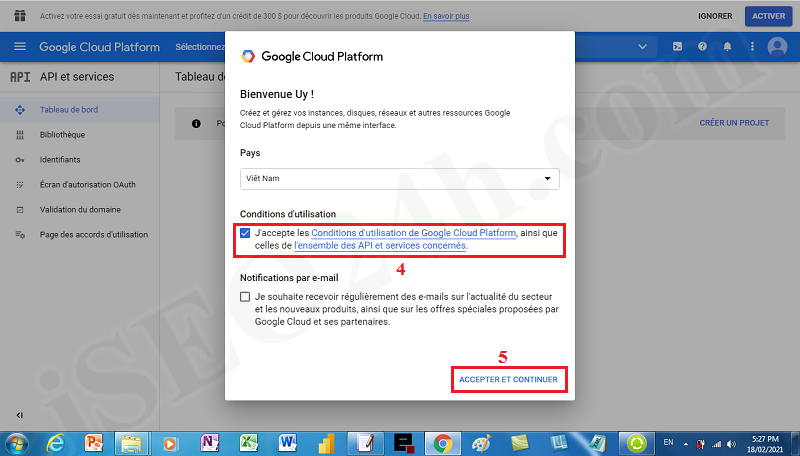
Hình 2: Thao tác tiếp theo ngay sau khi đăng nhập google thành công
4. Bước 4: Chuyển về ngôn ngữ tiếng Anh để tiện làm việc, vì ở cửa sổ hiện tại là ngôn ngữ tiếng Pháp nên rất khó để thao tác tiếp. Để chuyển cửa sổ hiện tại về giao diện tiếng Anh bạn kích vào link sau: https://console.cloud.google.com/projectselector2/apis/dashboard?cloudshell=true&hl=en
*Chú ý:
+ Bạn có thể bỏ qua bước này nếu giao diện ở cửa sổ làm việc ứng với bước 3 bên trên là giao diện tiếng Anh rồi.
+ Sau khi kích vào link ở Bước 4 này, Bạn có thể đóng cửa sổ với giao diện tiếng Pháp ở bước 3 bên trên đi, từ giờ ta sẽ làm việc với cửa sổ mới này.
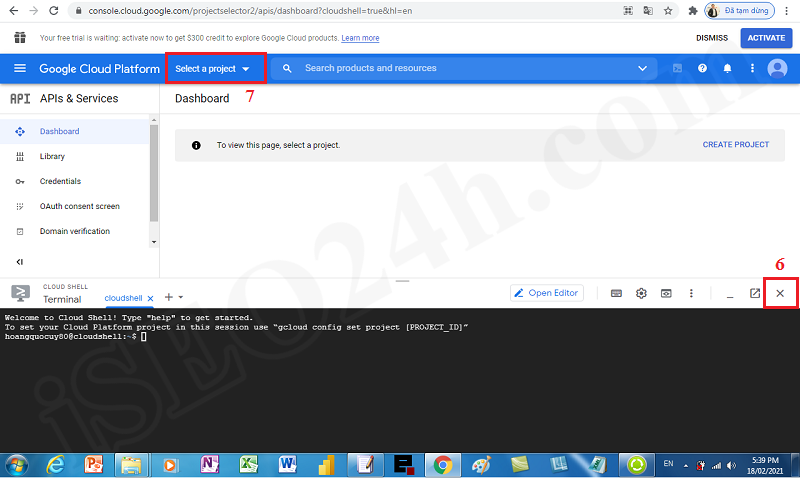
Hình 3: Giao diện làm việc chính của cửa sổ phát triển của Google - Tiếng Anh
5. Bước 5: Tiến hành tạo một Dự án (Project) phát triển trên Google bằng cách kích vào ô "Select a Project" => Trong cửa sổ nhỏ mở ra, Bạn kích chuột vào mục "NEW PROJECT" ở mé bên phải trên cùng của cửa sổ đó để tạo mới một dự án.
*Chú ý: Nếu Bạn đã có dự án liên quan đến iSEO24h đã được tạo trên Google rồi thì bạn có thể chọn dự án trong danh sách dự án đã tồn tại ở cửa sổ Hiện ra trong Bước 5 này (Có nghĩa là Bạn không cần tạo dự án mới nữa);
6. Bước 6: Đặt tên cho dự án, nên đặt là "iSEO24h" để gắn liền với cấu hình cho module Blogger trên iSEO24h.com => Tiếp theo đó Bạn nhấn vào nút "CREATE" để tiếp tục. Bạn thực hiện như hình dưới:
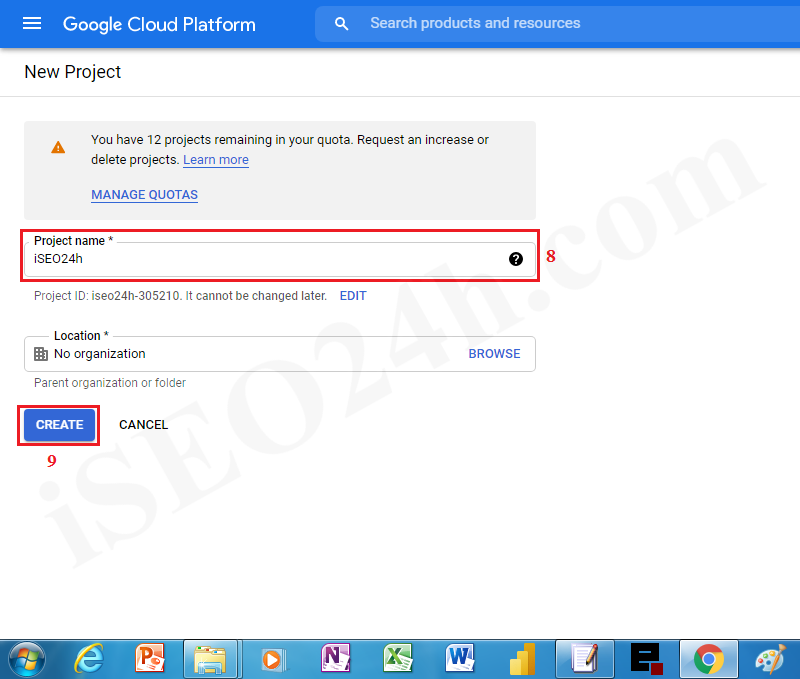
Hình 4: Đặt tên cho dự án phát triển
7. Bước 7: Cho phép API Blogger được thực thi
Trong cửa sổ DASHBOARD ứng với dự án được tự động chọn ngay sau khi Bạn hoàn thành bước 6, Bạn kích chuột vào menu "Library" như ô chữ nhật mầu đỏ số 11 ở hình 5 bên dưới => Tiếp theo, trong ô tìm kiếm số 12, Bạn gõ từ khóa "Blog" để hiện ra "Blogger API v3" như hình chữ nhật mầu đỏ số 13 bên dưới => Kích chuột vào "Blogger API v3" => Trong cửa sổ mới mở ra, Bạn kích vào lựa chọn "ENABLE" như hình chữ nhật mầu đỏ số 14.
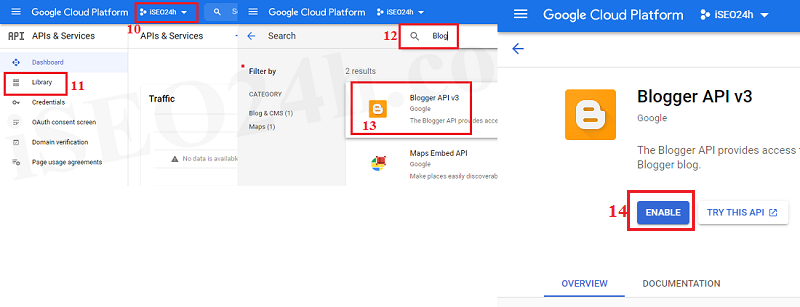
Hình 5: Cho phép Blogger API v3 được thực thi
8. Bước 8: Xác thực thông tin
Trong cửa sổ mới mở ra, bạn kích chuột vào menu "Credentials" => Kích chọn mục "CREATE CREDENTIALS" => Chọn "OAuth client ID" như trong hình bên dưới:
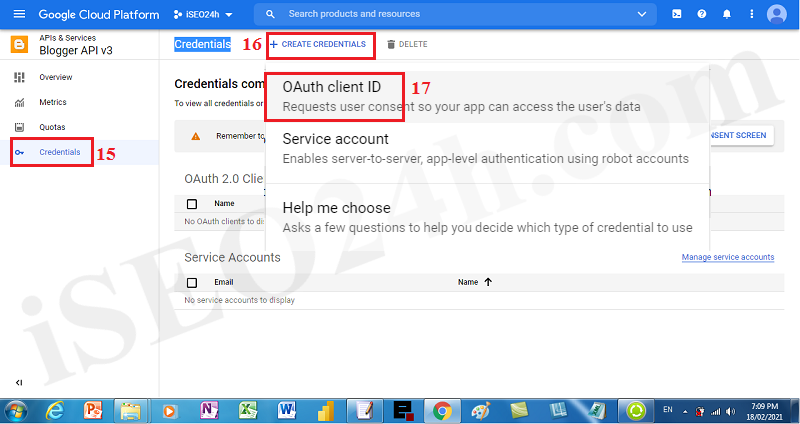
Hình 6: Bắt đầu thao tác xác thực thông tin
9. Bước 9: Cấu hình màn hình phát triển ứng dụng
Trong cửa sổ mới mở ra, bạn kích chuột vào nút nhấn "CONFIGURE CONSENT SCREEN" => Tiếp theo, Bạn kích vào nút "CREATE" để tiến hành tạo cấu hình màn hình phát triển ứng dụng như hình bên dưới.
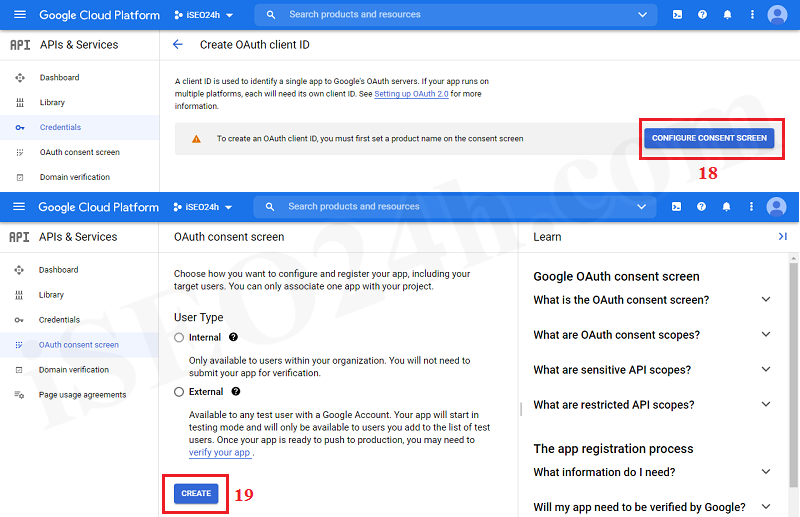
Hình 7: Màn hình tạo cấu hình giao diện ứng dụng phát triển Blogger
10. Bước 10: Nhập thông tin Giao diện cấu hình ứng dụng Blogger
Trong cửa sổ mới mở ra, bạn cần nhập thông tin tuần tự như hình dưới vào:
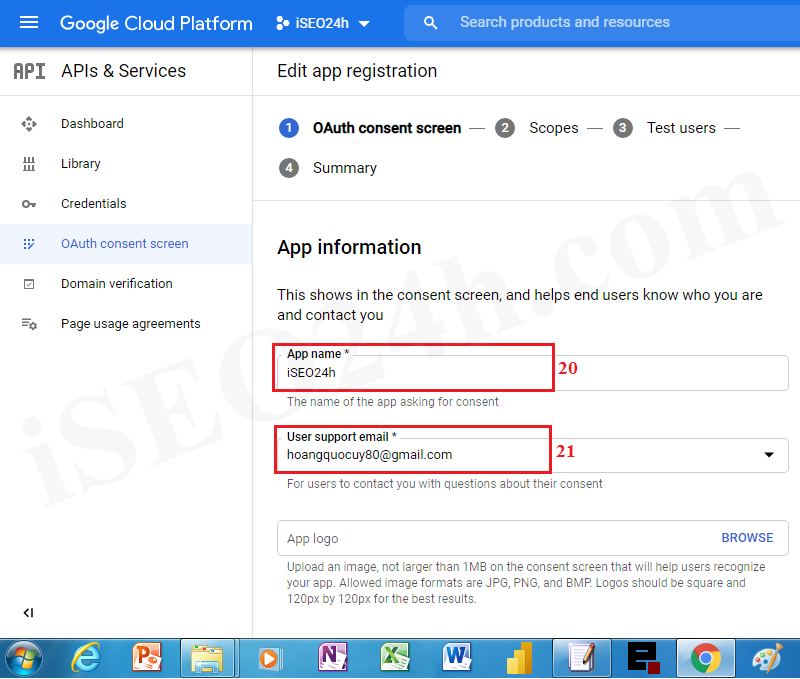
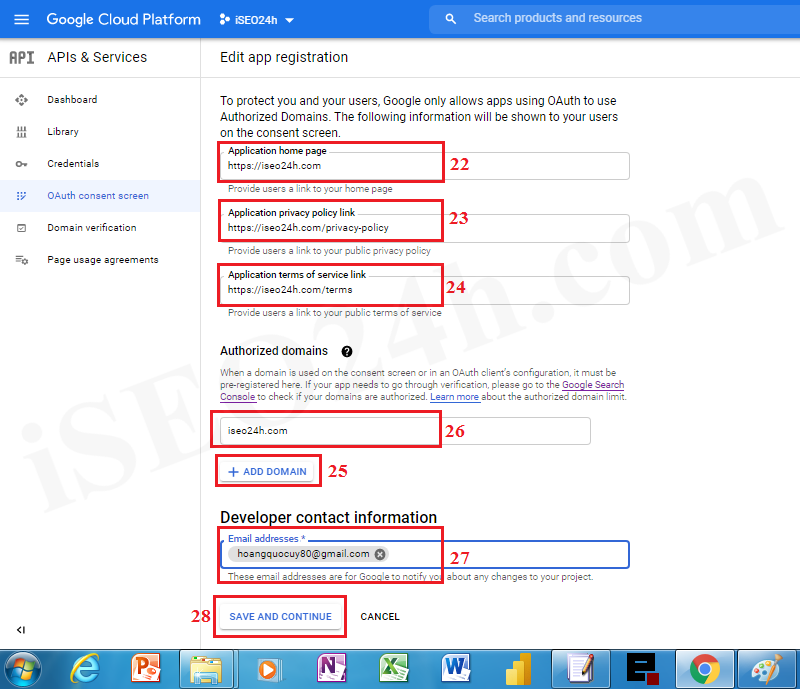
Hình 8: Thiết lập thông tin cấu hình giao diện ứng dụng blogger
Trong đó:
- Ô số 20: Nhập tên Ứng dụng, Bạn nên nhập như hình để biết Ứng dụng này dùng để cấu hình module Blogger với iSEO24h.com;
- Ô số 21: Nhập địa chỉ Email của Bạn vào - Địa chỉ Email mà bạn đã đăng nhập vào từ Bước 1, 2 ở trên;
- Ô số 22, 23, 24: Bạn nhập đúng như trên hình số 8. Bạn có thể lấy từ đây và copy vào: Kích vào ĐÂY để lấy File chứa các link cấu hình này.
- Ô số 25: Bạn kích chuột vào, thì nó sẽ hiện ra ô số 26, Bạn nhập đúng như hình ở ô 26 vào;
- Ô số 27: Bạn nhập đúng địa chỉ email của bạn vào;
=> Cuối cùng, Bạn nhấn vào nút "SAVE AND CONTINUE" để lưu thông tin kia và tiếp tục.
11. Bước 11: Xuất bản Ứng dụng
Bạn kích chuột vào menu "OAuth consent screen" => Sau đó kích vào nút "PUBLISH APP" => Tiếp theo, Bạn chọn nút "CONFIRM" ở cửa sổ nhỏ mở ra như hình bên dưới để Xuất bản Ứng dụng mà bạn đã tạo ở các bước trên (Trong trường hợp này, Ứng dụng có tên là iSEO24h).
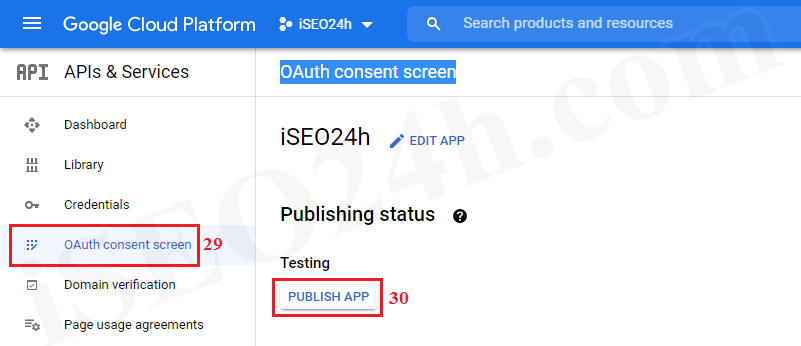
Hình 9: Xuất bản ứng dụng
12. Bước 12: Tạo mã Client ID và Client Secret
Tiếp theo, Bạn thực hiện lại thao tác giống bước 8 ở trên, sau khi thực hiện xong, thì một cửa sổ mới hiện ra như hình số 10 bên dưới, tại cửa sổ mới này, bạn nhập các thông số vào, thực hiện tuần tự như hình 10 bên dưới:
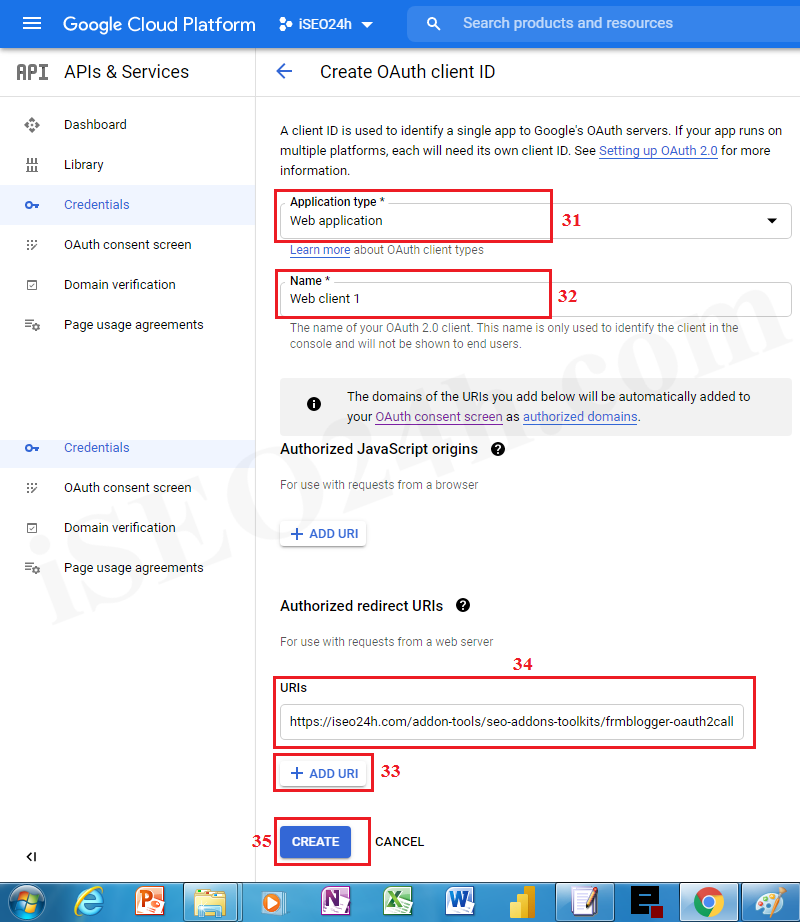
Hình 10: Nhập các thông số quan trọng để tạo mã Client ID và Client Secret
Trong đó:
- Ô số 31: Chọn giá trị "Web Application" đúng như hình 10 bên trên;
- Ô số 32: Để nguyên hoặc bạn đặt tên tùy ý bạn (Không quan trọng);
- - Ô số 33: Bạn kích vào nút nhấn ứng với ô này, thì ô số 34 hiện ra, tại ô 34, Bạn nhập đường link sau vào (Bắt buộc phải nhập đúng như link sau): https://iseo24h.com/addon-tools/seo-addons-toolkits/frmblogger-oauth2callback.php
* Chú ý: Bạn kích vào ĐÂY để lấy link này và dán nó vào ô 34.
==> Cuối cùng, bạn nhấn vào nút "CREATE" để tiếp tục!
Trong cửa sổ nhỏ mới mở ra, Bạn sẽ nhận được kết quả là Mã ClientID (ô 36) và Mã Client Secret (ô 37), đây là mã cần thiết để phục vụ cho việc cấu hình module Blogger trên iSEO24h.com.
==> Bạn chỉ việc copy 2 mã này vào form "Tạo cấu hình module blogger" để có thể đăng tin lên các website được tạo trực tiếp từ Blogspot.com;
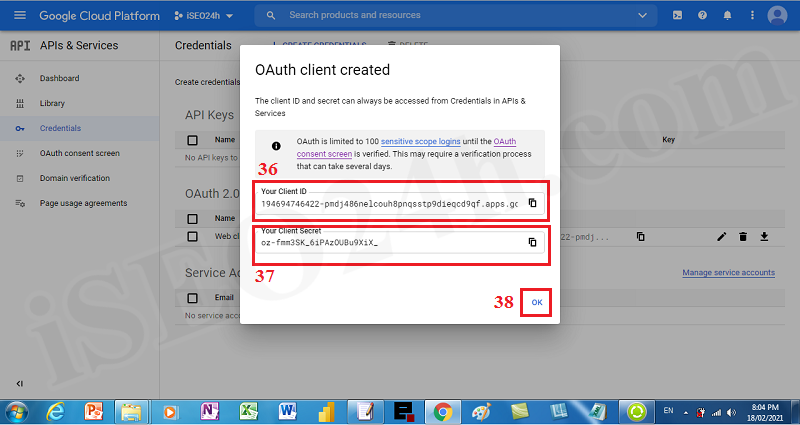
Hình 11: Mã Client ID và Client Secret thành phẩm
*Chú ý:
*1) Trong trường hợp bạn muốn lấy lại Mã Client ID và Client Secret, thì bạn cần thực hiện theo bước 1, 2, 3, 4 ở trên, sau đó bạn thực hiện tương tự bước 5 như thay vì chọn nút "NEW PROJECT" thì bạn chọn tên ứng dụng trong danh sách hiện ra (trường hợp này, bạn chọn ứng dụng có tên iSEO24h mà bạn đã đặt trước đó trong Bước 6 [ô 8]). Tiếp theo, Bạn kích chọn menu "Credentials" => Kích vào biểu tượng chiếc bút chì như hình 12 bên dưới:
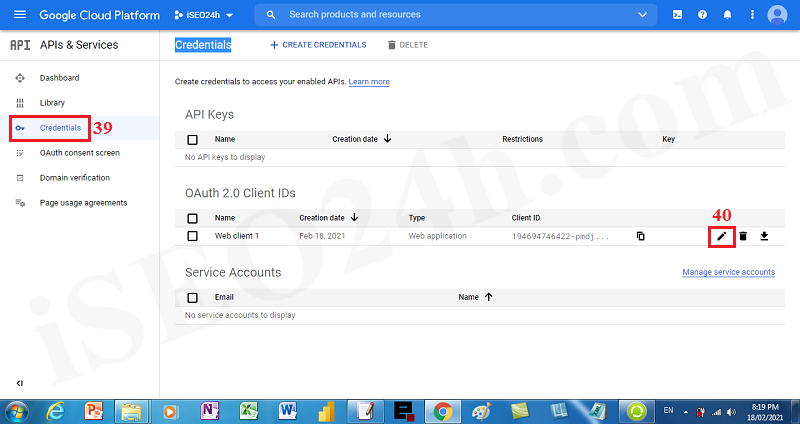
Hình 12: Cách để lấy lại Mã Client ID và Client Secret
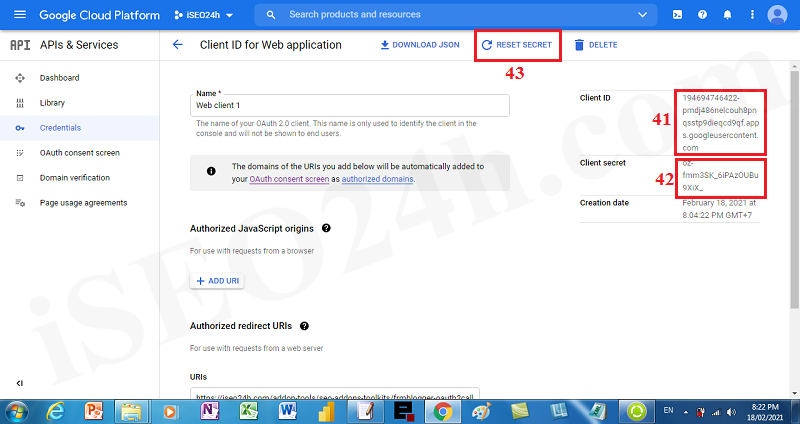
Hình 13: Lấy lại mã Client ID và Client Secret HOẶC tạo lại mã Client
==> Trong cửa sổ mới mở ra, bạn sẽ thấy mã Client ID và Client Secret như ô hình chữ nhật mầu đỏ số 41, 42 như ở hình 13 bên trên. Bạn chỉ việc copy 2 Mã này và dán vào cửa sổ cập nhật cấu hình module blogger của iSEO24h.com (nếu cần);
*2) Trường hợp bạn muốn tạo mới lại mã Client ID và Client Secret thì bạn chỉ việc kích chuột vào ô hình chữ nhật mầu đỏ số 43 là được;