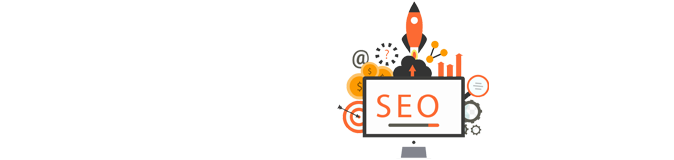
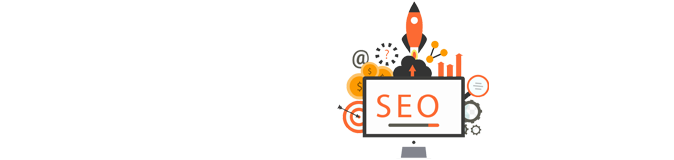
HƯỚNG DẪN LẤY MÃ CLIENT ID VÀ CLIENT SECRET TỪ WORDPRESS.COM
(Để phục vụ việc đăng tin hàng loạt với nội dung động - Spin Content trên iSEO24h.com)
I. ĐIỀU KIỆN TIÊN QUYẾT ĐỂ CÓ THỂ LẤY MÃ CLIENT ID VÀ CLIENT SECRET TỪ WORDPRESS.COM
+ Bạn cần phải có một tài khoản trên Wordpress.com;
+ Bạn phải có ít nhất một website được tạo từ Wordpress.com (Ví dụ như: https://smsmarketingtool.wordpress.com/);
II. HƯỚNG DẪN CÁCH LẤY MÃ CLIENT ID VÀ CLIENT SECRET TỪ WORDPRESS.COM
2.1. Bước 1: Truy cập vào trình phát triển ứng dụng của Wordpress.com
+ Trước tiên, Bạn mở trình duyệt website như chrome, cốc cốc, IE..., sau đó Bạn truy cập vào trình phát triển ứng dụng của Wordpress.com theo đường link sau: https://developer.wordpress.com/
+ Tiếp theo, Bạn kích vào menu "My Apps" như hình 1 bên dưới:
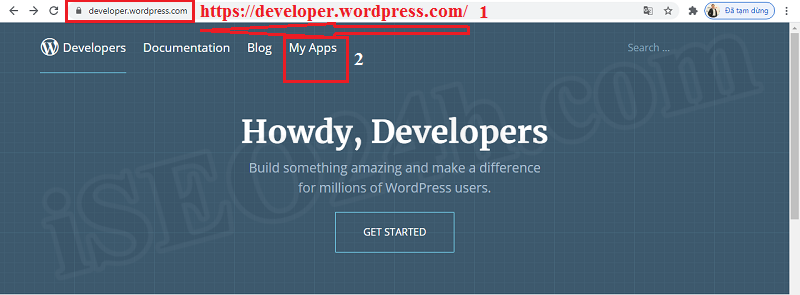
Hình 1: Truy cập vào trình phát triển ứng dụng của Wordpress.com
2.2. Bước 2: Đăng nhập vào Wordpress.com
Trong cửa sổ mới mở ra, Bạn cần đăng nhập vào hệ thống Wordpress với Tài khoản mà bạn đã đăng ký trước đó với Wordpress.com (Tài khoản này, là tài khoản sẽ dùng để đăng tin lên các website được tạo từ Wordpress.com - Những website do Tài khoản này tạo, hoặc do Tài khoản này quản lý);
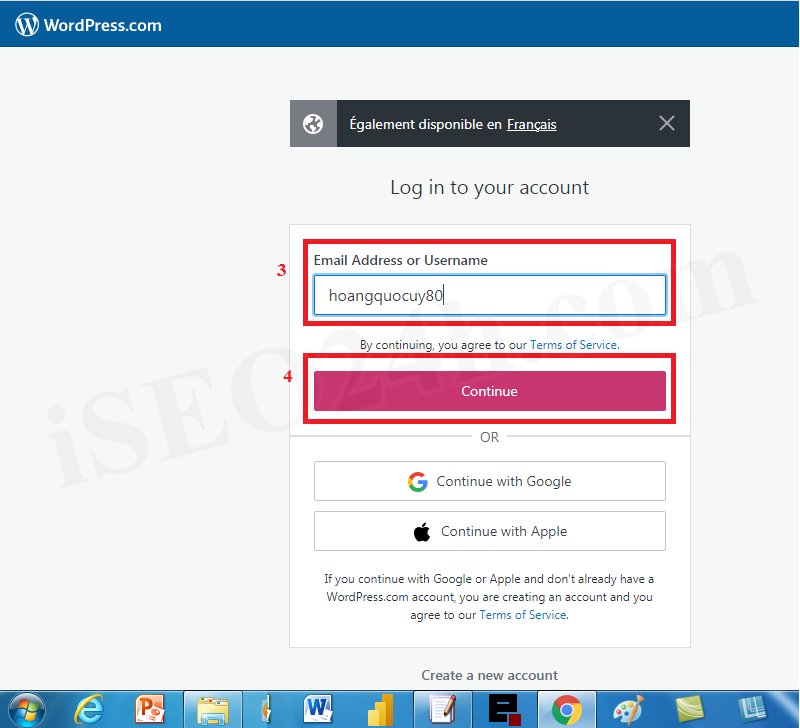
Hình 2: Đăng nhập vào Wordpress.com - P1
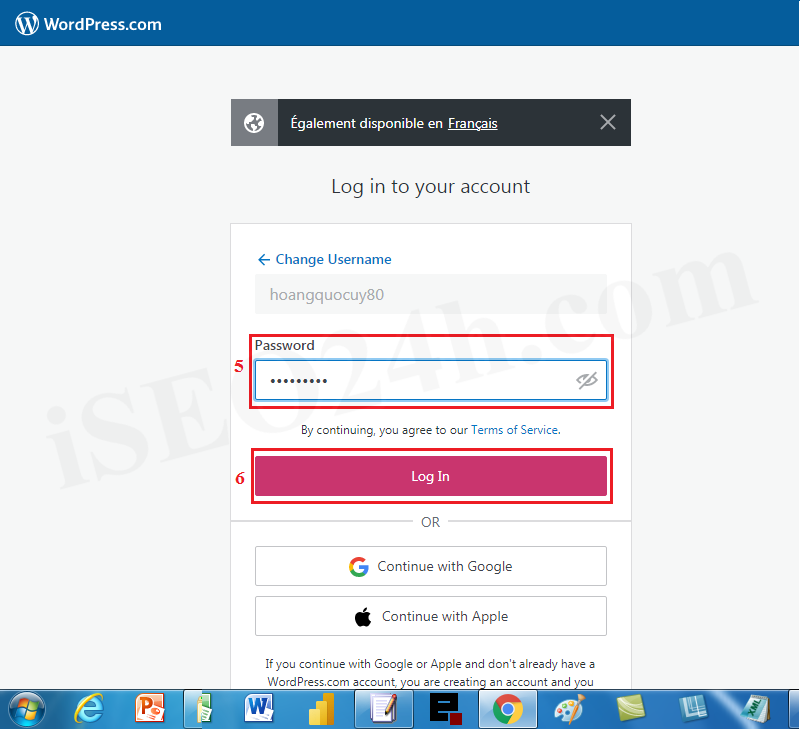
Hình 3: Đăng nhập vào Wordpress.com - P2
Bạn thực hiện tuần tự theo các số thứ tự 3, 4, 5, 6 như ở hình 2 và 3 ở trên. Sau khi nhấn nút "Log In" như ở hình chữ nhật mầu đỏ số 6, Bạn sẽ được chuyển tới trang phát triển ứng dụng của Wordpress.com nếu như mọi thông tin khai báo bên trên đúng.
2.3. Bước 3: Tạo một ứng dụng mới
Trong cửa sổ mới mở ra có tên "My Applications", Bạn kích chuột vào nút nhấn "Create New Application" để tiến hành tạo một Ứng dụng mới.
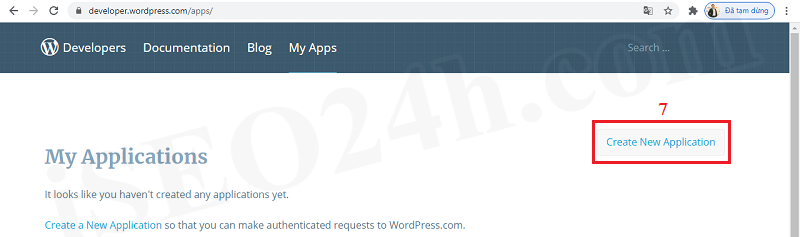
Hình 4: Tạo một ứng dụng mới
2.4. Bước 4: Điền các thông tin cần thiết cho Ứng dụng
Trong cửa sổ mới mở ra có tên "Create an Application", Bạn cần điền mọi thông tin cho ứng dụng như hình dưới:
.png)
Hình 4: Điền thông tin cho ứng dụng
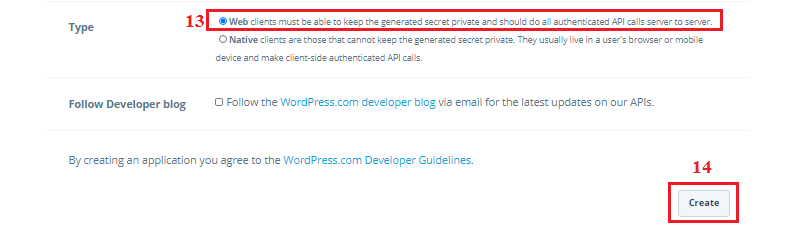
Hình 5: Điền thông tin cho ứng dụng - Tiếp
Trong đó:
+ Ô số 7: Bạn nhập tên của ứng dụng vào. Bạn nên đặt tên là "iSEO24h" để phân biệt ứng dụng này dùng để tương tác với iSEO24h.com để có thể đăng tin lên các website được tạo/quản lý từ Tài khoản Wordpress.com mà bạn đang thao tác.
+ Ô số 8: Bạn nhập mô tả để ghi nhớ về Tên ứng dụng này;
+ Ô số 9: Nhập đường dẫn của iSEO24h.com, Bạn nhập đúng như trong hình;
+ Ô số 10, 11: Bạn nhập đúng đường dẫn sau vào ô này: https://iseo24h.com/addon-tools/seo-addons-toolkits/frmwp-oauth2callback.php
+ Ô số 12: Bạn nhập kết quả phép toán bên cạnh vào;
+ Ô số 13: Chọn lựa chọn đúng như trong hình;
==> Sau khi xong, Bạn nhấn nút "Create" nằm trong ô chữ nhật số 14 để tiến hành tạo ứng dụng;
2.5. Bước 5: Lấy mã Client ID và Client Secret
Tiếp theo, bạn kích chuột vào menu "My Apps" (15) = > Sau đó kích chuột vào Tên ứng dụng mà bạn vừa tạo có tên iSEO24h (16), thực hiện như hình bên dưới:
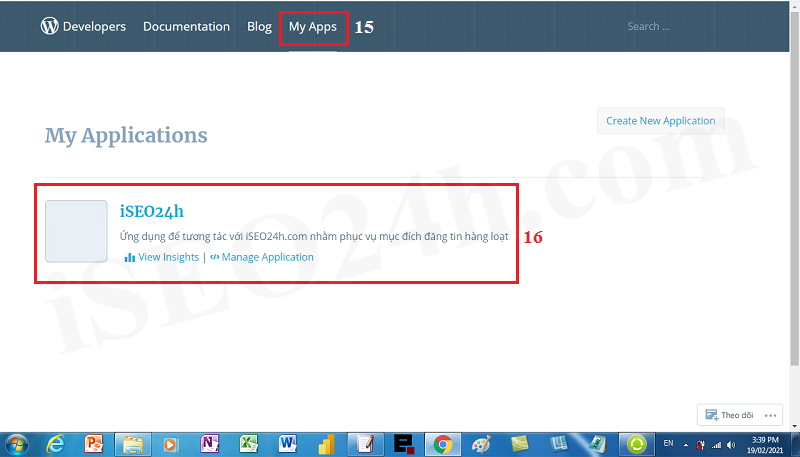
Hình 6: Mở ứng dụng iSEO24h để lấy mã Client ID và Client Secret
Trong cửa sổ mới mở ra, Bạn kéo xuống dưới khu vực có tên "OAuth Information" để lấy mã Client ID và Client Secret như ở hình chữ nhật số 17, 18 trong hình 7 bên dưới:
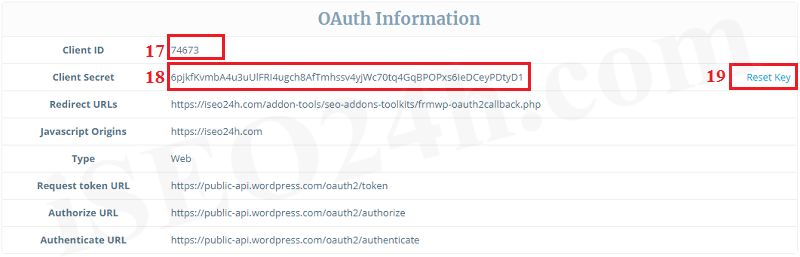
Hình 7: Nơi lấy Mã Client ID và Client Secret
==> Như vậy, đến đây, Bạn hoàn toàn có dữ liệu về Mã Client ID và Client Secret ứng với Tài khoản Wordpress.com của Bạn, dữ liệu này sẽ được sử dụng trong việc Thiết lập Cấu hình Module Wordpress trong iSEO24h.com;
*Chú ý:
+1) Trường hợp bạn muốn thay đổi mã Client ID và Client Secret, Thì bạn truy cập vào màn hình như hình 6, 7, sau đó bạn nhấn vào link "Reset Key" như trong hình chữ nhật mầu đỏ số 19 trong hình 7;
+2) Sau khi thay đổi mã Client ID và Client Secret thì bạn cần phải cập nhật lại dữ liệu trong phần Cấu hình Module Wordpress của iSEO24h.com để có thể đăng tin được.