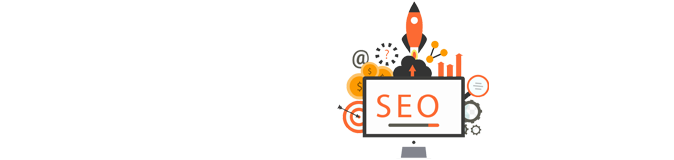
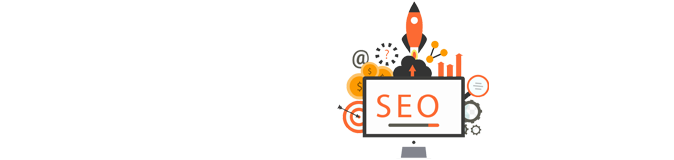
Bạn đang thắc mắc tại sao website có nhiều Bài viết mà gõ từ khóa chính liên quan đến sản phẩm/dịch vụ của công ty mà website của Bạn vẫn không nằm trong TOP kết quả trả về từ Google? Bạn muốn biết các Bài viết trên website của Bạn đã chuẩn SEO hay chưa? Những vấn đề nào của SEO mà Bài viết và Website của Bạn đang dính phải? Cách khắc phục những vấn đề SEO xảy ra với Website của Bạn như thế nào để Website của Bạn có cơ hội nằm trong TOP các kết quả trả về từ các bộ máy tìm kiếm? Bạn cũng muốn sở hữu và biết cách sử dụng các công cụ hỗ trợ SEO khác để bổ trợ năng lực SEO cho website của Bạn?
Tất cả các câu hỏi trên sẽ được giải đáp cụ thể trong Bài viết này.
NỘI DUNG BÀI VIẾT:
1. Tại sao cần phải Khám sức Khỏe SEO cho Website?
2. Công cụ nào dùng để Khám sức Khỏe SEO cho Website?
3. Hướng dẫn sử dụng Công cụ Khám sức Khỏe SEO cho Website
3.1. Tạo Tài khoản thành viên và Cách chọn Ngôn ngữ Tiếng Việt để tiện thao tác
3.2. Đăng nhập vào Công cụ Khám sức Khỏe SEO cho Website
3.3. Giới thiệu các chức năng của Công cụ Khám sức Khỏe SEO cho Website
3.4. Cách Khám sức Khỏe SEO cho Website & Nhận kết quả tư vấn khắc phục các vấn đề về SEO cho website
3.5. Cách Xem, Sửa, Xóa, Làm mới, In ấn một Báo cáo về Tình trạng sức Khỏe SEO của Website
3.6. Làm việc với Dự án Khám sức Khỏe SEO cho Website
3.7. Các Công cụ hỗ trợ SEO miễn phí khác
3.8. Cách chia sẻ một Báo cáo về Kết quả khám bệnh SEO Website cho Sếp và Đối tác
NỘI DUNG CHI TIẾT
Website chuẩn SEO là Website được thiết kế tuân thủ các yếu tố SEO mà các bộ máy tìm kiếm quan tâm. Một Website chuẩn SEO sẽ giúp cho Website đó thân thiện với các con bọ tìm kiếm, và được các bộ máy tìm kiếm đánh giá cao, qua đó thứ hạng của website đó sẽ tăng theo đánh giá của các bộ máy tìm kiếm như: Google, Yahoo, Ping...
Website chuẩn SEO sẽ có cơ hội xuất hiện trong TOP các kết quả trả về từ Google, qua đó sẽ giúp Chủ website có được khách hàng tiềm năng ngay cả khi không làm marketing.
Website chuẩn SEO kết hợp với một ngân hàng bài viết chất lượng, được tổ chức chuẩn SEO sẽ giúp website dễ dàng xuất hiện trong TOP các kết quả trả về từ Google khi mà Khách hàng tìm kiếm với các từ khóa mà họ quan tâm trên Google nói riêng, cũng như các bộ máy tìm kiếm khác nói chung. Từ đó, Chủ website sẽ có nhiều khách hàng tiềm năng, sẽ bán được nhiều sản phẩm/dịch vụ ngay cả khi họ không làm marketing.
Tuy nhiên, không phải website nào cũng được thiết kế chuẩn SEO, hoặc nếu Website được thiết kế chuẩn SEO, nhưng các bài viết được tổ chức trên website cũng chưa chắc đã chuẩn SEO. Vì vậy, Bạn cần phải khám bệnh SEO cho website và cho các bài viết của Website để phát hiện các vấn đề phát sinh từ các yếu tố chưa chuẩn SEO để từ đó có biện pháp khắc phục. Nếu không khắc phục thì dù bạn có tổ chức thật nhiều bài viết trên website thì website đó cũng khó có thể nằm trong TOP các kết quả trả về từ Google.
Để Khám sức khỏe SEO cho website, đồng thời đưa ra lời tư vấn để khác phục những sự cố liên quan đến các yếu tố SEO cho website nói chung và các Bài viết được tổ chức trên Website nói riêng thì Bạn cần dùng tới một công cụ SEO nằm trong bộ công cụ iSEO24h.Com có tên là: Website SEO Checker.
Có 2 cách để tạo Tài khoản thành viên miễn phí từ công cụ Khám sức khỏe SEO cho Website được nêu ra ở trên, cụ thể:
3.1.1. Cách 1: Bạn truy cập vào trang web cung cấp gần 100+ công cụ tối ưu SEO miễn phí: iSEO24h.Com => Tiếp theo, bạn kích vào công cụ có tên là: Webiste SEO Checker => Tiếp theo Bạn kích vào nút "Register" (ở giao diện tiếng Anh) hoặc nút "Đăng ký" (ở giao diện tiếng Việt);
3.1.2. Cách 2: Bạn truy cập trực tiếp vào công cụ Theo dõi website và Hành vi Khách truy cập website theo link: SEOChecker.iSEO24h.Com => Tiếp theo Bạn kích vào nút "Register" (ở giao diện tiếng Anh) hoặc nút "Đăng ký" (ở giao diện tiếng Việt);
*Ghi chú:
+ Để chuyển sang chế độ Tiếng Việt, Bạn kích vào biểu tượng Choose Language(1) ở ngay cạnh nút "Register - Đăng ký (3)" => Khi đó, Hệ thống sẽ chuyển tới cuối trang hiện tại, Tại đây, Bạn kích vào menu có tên "English" => Bạn chọn ngôn ngữ "Tiếng Việt" => Kích vào nút "Save" => Khi đó, giao diện sẽ chuyển sang tiếng Việt.
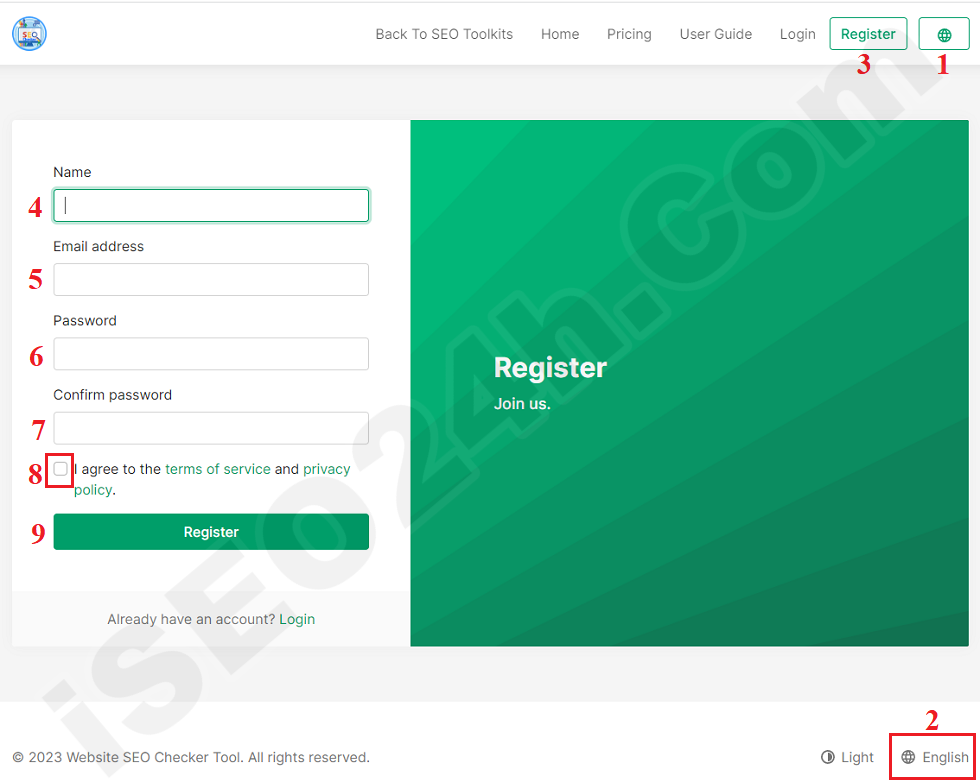
Hình 1: Đăng ký tài khoản thành viên
+ Khi cửa sổ đăng ký hiện ra như Hình 1 bên trên, Bạn tiến hành điền thông tin đăng ký vào Form này => Bạn tích chọn vào lựa chọn số 8 như Hình 1 bên trên => Cuối cùng, bạn kích vào nút Đăng ký (9) để tiến hành Đăng ký tài khoản thành viên.
=> Sau khi thực hiện xong bước trên, Bạn kiểm tra hòm thư (Ứng với địa chỉ email ở ô số 5 như trên Hình 1) => Bạn mở mail mà hệ thống gửi về và Kích vào đường link trong mail để kích hoạt tài khoản thành viên của Bạn. Một khi Tài khoản thành viên được kích hoạt thì bạn sẽ có thể Đăng nhập được vào hệ thống.
Có 2 cách để tạo Đăng nhập vào công cụ Khám sức Khỏe SEO được nêu ra ở trên, cụ thể:
3.2.1. Cách 1: Bạn truy cập vào trang web cung cấp gần 100+ công cụ tối ưu SEO miễn phí: iSEO24h.Com => Tiếp theo, bạn kích vào công cụ có tên là: Website SEO Checker => Tiếp theo Bạn kích vào nút "Login" (ở giao diện tiếng Anh) hoặc nút "Đăng nhập" (ở giao diện tiếng Việt - Ngay cạnh nút Đăng ký);
3.2.2. Cách 2: Bạn truy cập trực tiếp vào công cụ Theo dõi website và Hành vi Khách truy cập website theo link: SEOChecker.iSEO24h.Com => Tiếp theo Bạn kích vào nút "Login" (ở giao diện tiếng Anh) hoặc nút "Đăng nhập" (ở giao diện tiếng Việt);
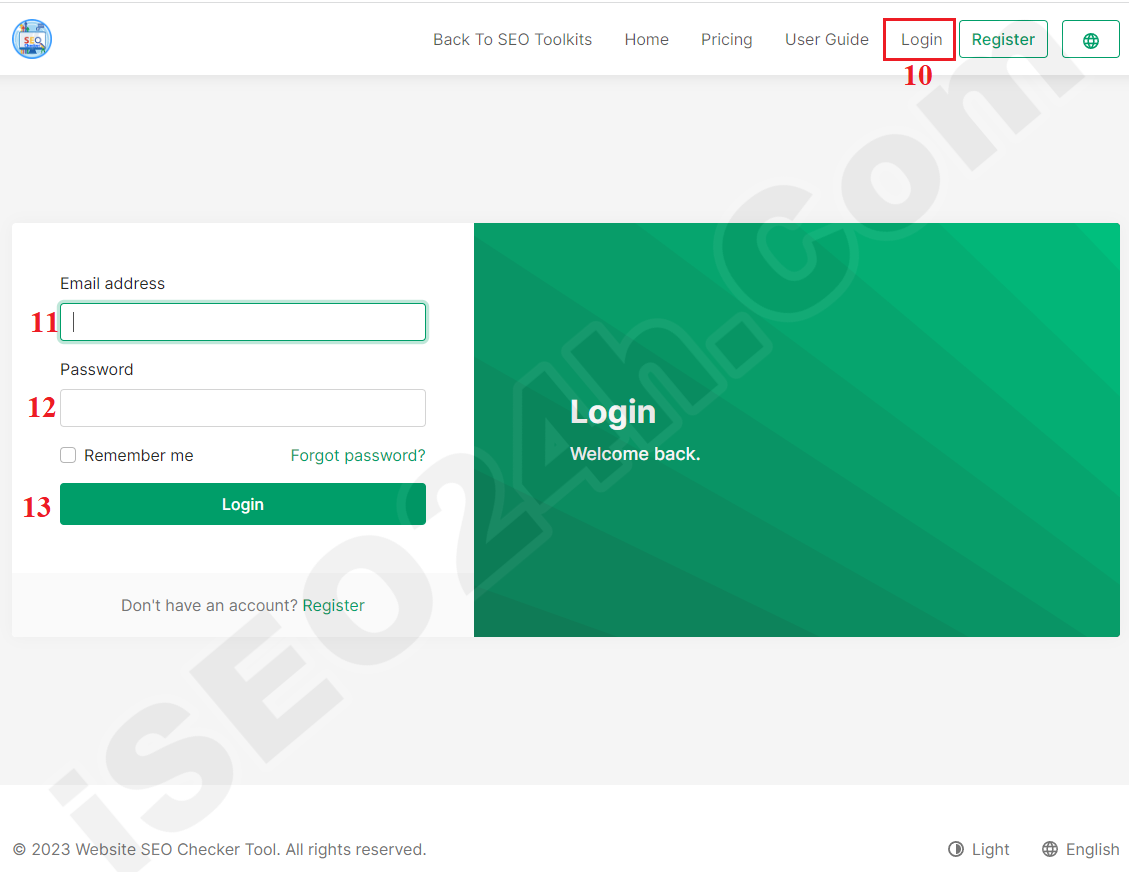
Hình 2: Giao diện Đăng nhập công cụ theo dõi hành vi của Khách truy cập Website
Tại cửa sổ Đăng nhập như Hình 2 bên trên, Bạn điền thông tin Đăng nhập vào => Sau đó, Bạn nhấn nút Đăng nhập (13) để Đăng nhập vào Hệ thống.
Sau khi Đăng nhập vào hệ thống thì màn hình quản trị của hệ thống sẽ hiện ra tương tự như Hình 3 bên dưới:
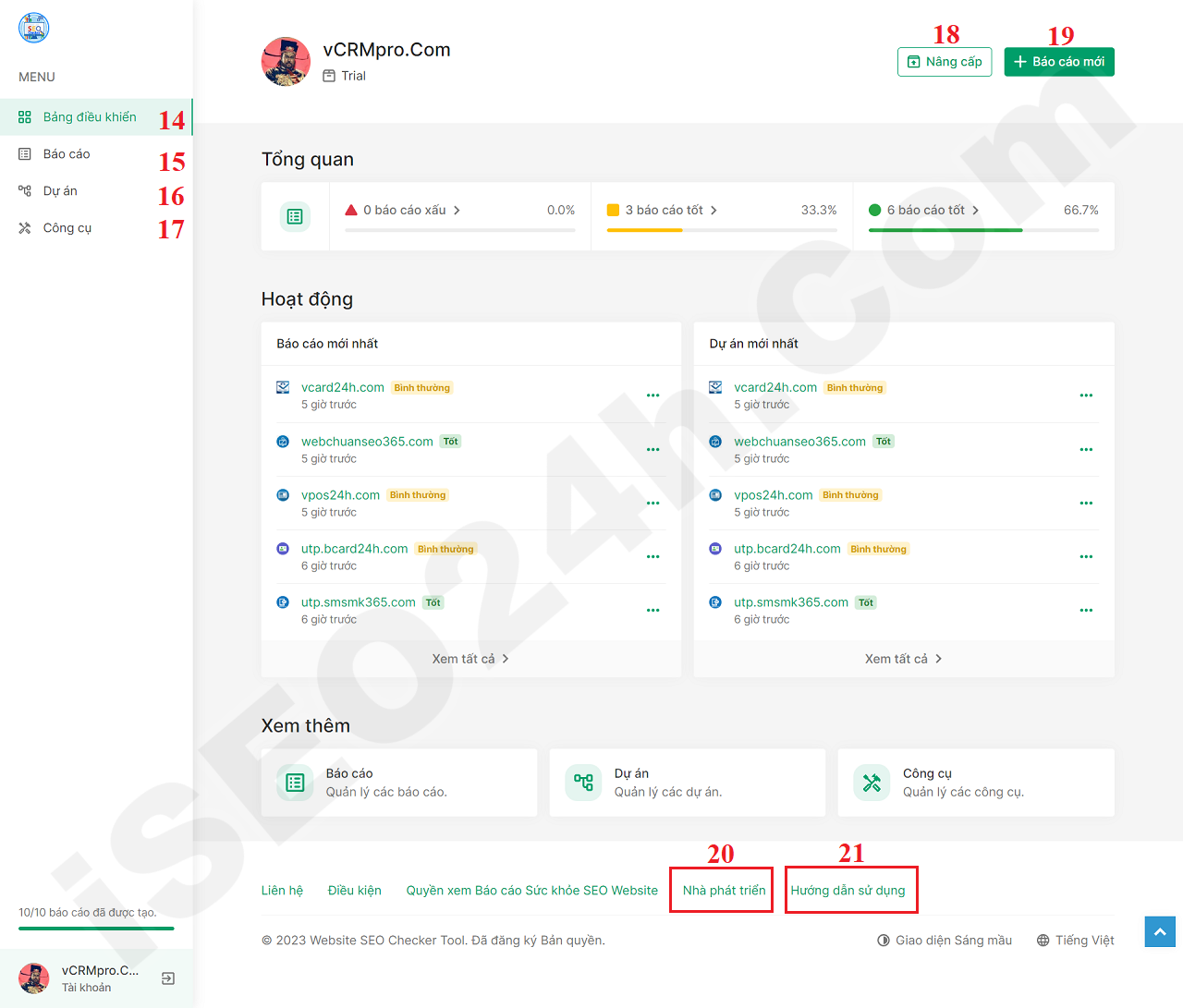 Hình 3: Giao diện Quản trị của Phần mềm Khám sức khỏe SEO cho Website
Hình 3: Giao diện Quản trị của Phần mềm Khám sức khỏe SEO cho Website
Trong đó:
+ Menu Bảng điều khiển (14): Kích vào sẽ hiển thị giao diện thống kê tổng quan như Hình 3 bên trên;
+ Menu Báo cáo (15): Kích vào sẽ hiển thị danh sách các Kết quả Khám sức khỏe cho các Website đã thực hiện trước đó;
+ Menu Dự án (16): Hiển thị Danh sách các Dự án Khám sức khỏe SEO cho website đã thực hiện trước đó. Mỗi dự án tương ứng với một Tên miền hoặc Tên miền con hoặc một Bài viết (Blog/Page) đã tiến hành khám sức khỏe. Kích vào mỗi dự án sẽ hiển thị các Báo cáo cho dự án đó (khi đó nó sẽ hiển thị tương tự menu Báo cáo (15) nhưng chỉ hiển thị Báo cáo liên quan đến Dự án đó mà thôi);
+ Menu Công cụ (17): Kích vào để hiển thị Danh sách các công cụ bổ trợ cho SEO;
+ Nút Nâng cấp (18): Kích vào để nâng cấp Gói dịch vụ;
+ Nút Báo cáo mới (19): Kích vào Để tiến hành Tạo Báo cáo cho một Dự án Khám sức khỏe SEO cho Website;
+ Tùy chọn Nhà phát triển (20): Kích vào để hiển thị Tài liệu API dành cho các Nhà phát triển ứng dụng;
+ Tùy chọn Hướng dẫn sử dụng (21): Kích vào để Hiển thị Hướng dẫn sử dụng chi tiết Công cụ Khám sức khỏe SEO cho website này;
3.4.1. Bước 1: Tại cửa sổ quản trị hiển thị như Hình 3 bên trên, Bạn kích vào menu Bảng điều khiển (14) => Kích vào nút Báo cáo mới (19) => Khi đó, một cửa sổ mới hiển thị như Hình 4 bên dưới:
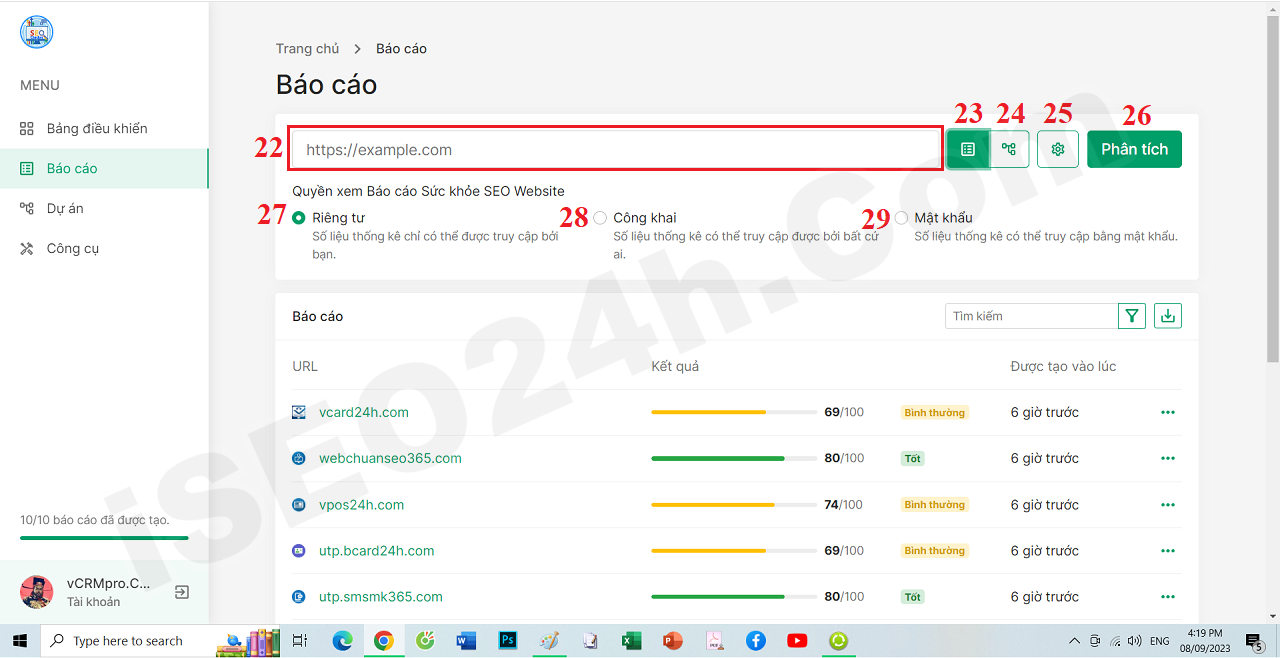 Hình 4: Bắt đầu Khám sức khỏe SEO cho website
Hình 4: Bắt đầu Khám sức khỏe SEO cho website
3.4.2. Bước 2: Trong cửa sổ mới mở ra như Hình 4 bên trên, Bạn tiến hành khám sức khỏe cho website như sau:
3.4.2.1. Cách 1: Khám sức khỏe SEO cho 1 trang web hoặc 1 bài viết
Kích vào nút thứ 23 (Trang Web): Khi đó ở Ô 22, bạn nhập đường link của Website hoặc Bài viết cần kiểm tra sức khở SEO vào ô này (Chức năng này sẽ giúp Khám sức khỏe SEO cho một trang duy nhất);
3.4.2.2. Cách 2: Khám sức khỏe SEO cho hàng loạt Trang/Bài viết qua file Sitemap
Kích vào nút thứ 24 [Sơ đồ trang web (Site map)]: Khi đó ở Ô 22, Bạn sẽ nhập đường link của file Site Map trên thư mục Root của Bạn vào ô này. Ví dụ: https://iSEO24h.com/sitemap.xml => Cách này sẽ giúp Khám sức khỏe cho toàn bộ Trang/Bài viết trên website ứng với file Sitemap này (Khám sức khỏe hàng loạt);
=> Sau khi thực hiện theo một trong hai cách trên => Bạn Kích vào nút 25 [Nâng cao] => Khi đó các tùy chọn 27, 28, 29 sẽ hiển thị như Hình 4 bên trên, trong đó:
+ Tùy chọn 27 (Riêng tư): Nếu chọn Tùy chọn này thì Chỉ mình bạn mới xem được kết quả báo cáo tình trạng sức khỏe SEO website.
+ Tùy chọn 28 (Công khai): Nếu chọn Tùy chọn này thì bất cứ ai cũng xem được kết quả báo cáo tình trạng sức khỏe SEO website này. Link để xem kết quả báo cáo tình trạng sức khỏe SEO website có dạng: SeoChecker.iSEO24h.com/URL_CỦA_WEBSITE_HOẶC_BÀI VIẾT.
+ Tùy chọn 29 (Mật khẩu): Nếu chọn Tùy chọn này thì bất cứ ai có mật khẩu cũng xem được kết quả báo cáo tình trạng sức khỏe SEO website này. Link để xem kết quả báo cáo tình trạng sức khỏe SEO website có dạng: SeoChecker.iSEO24h.com/URL_CỦA_WEBSITE_HOẶC_BÀI VIẾT (Khi mở link dạng này trên trình duyệt thì người xem cần phải nhập mật khẩu do bạn cung cấp thì mới có thể theo dõi được kết quả báo cáo).
=> Sau khi thực hiện xong các thao tác trên, Bạn kích vào nút Phân tích (26) => Khi đó hệ thống sẽ tự động Khám sức khỏe SEO cho Website/Bài viết đó, đồng thời nó sẽ phân tích và đưa ra các gợi ý sửa các sự cố liên quan đến các yếu tố SEO mà Website/Bài viết dính phải => Kết quả báo cáo sẽ hiển thị dạng tổng quan ở ngay Bảng bên dưới.
+ Bước 1: Trong cửa sổ Quản trị hiển thị như Hình 5 bên dưới, Bạn kích vào menu Báo cáo (30) => tiếp theo, Bạn kích vào nút 3 chấm (31) ứng với Website/Bài viết cần xem Báo cáo => Tiếp theo, bạn kích vào lựa chọn Xem (33) ở cửa sổ mới hiện ra (Bạn thực hiện tương tự như Hình 5 bên dưới).
Hình 5: Bắt đầu Xem Kết quả Khám sức khỏe SEO cho website
+ Bước 2: Trong cửa sổ Hiển thị Kết quả Khám bệnh SEO cho Website hiển thị chi tiết như Hình 6 bên dưới, Bạn sẽ nhận biết được các vấn đề phát sinh chưa ổn ứng với các yếu tố SEO ứng với website/Bài viết đó. Tại đây, Bạn cũng sẽ nhận được đề xuất để sửa các vấn đề không tốt đối với các yếu tố SEO.
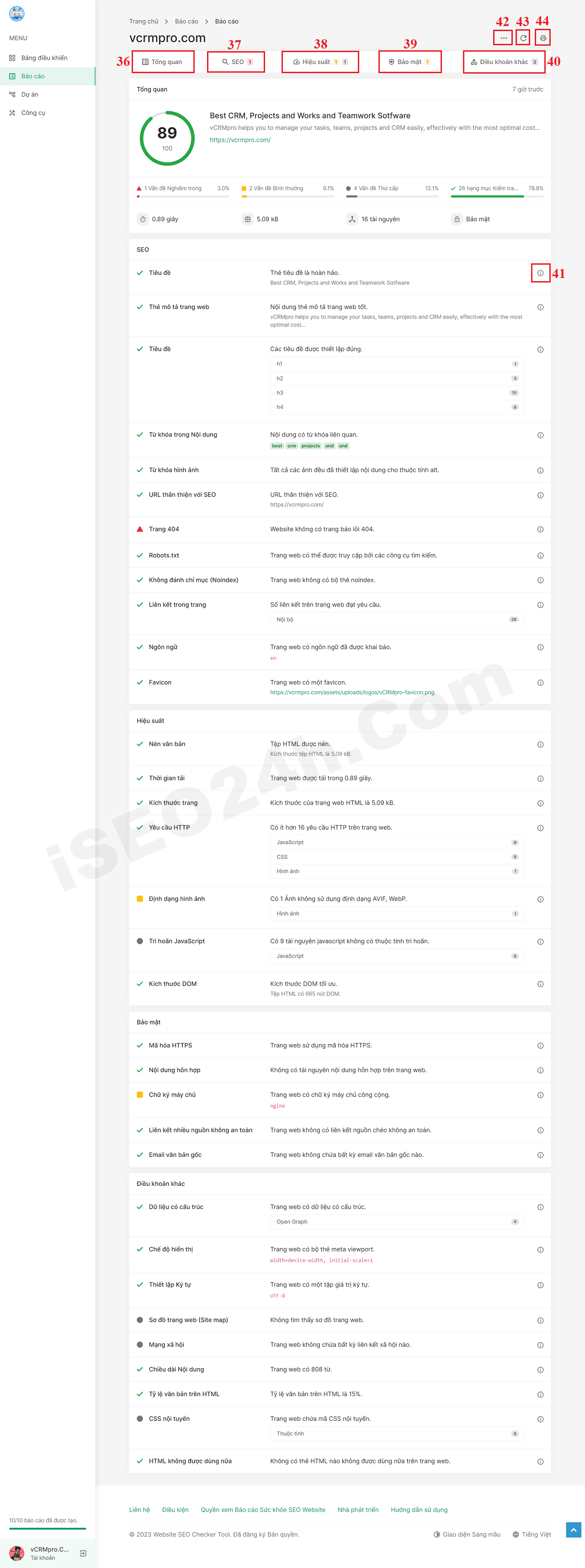 Hình 6: Kết quả Báo cáo Chi tiết tình hình sức khỏe SEO của Website/Bài viết
Hình 6: Kết quả Báo cáo Chi tiết tình hình sức khỏe SEO của Website/Bài viết
Trong đó:
+ Các Tab: Tổng quan (36); SEO (37); Hiệu xuất (38); Bảo mật (39); Điều khoản khác (40): Khi bạn kích vào Tab nào thì hệ thống sẽ điều hướng tới vùng tương ứng để bạn xem kết quả;
+ Biểu tượng 41: Kích vào để xem chi tiết về bệnh và cách xử lý bệnh SEO nếu có;
+ Nút 42: Kích vào sẽ hiển thị cửa sổ chứa các tùy chọn tương ứng như khi bạn kích vào nút 3 chấm ở Hình 5 bên trên;
+ Nút 43 (Làm mới): Kích vào để ra lệnh cho hệ thống tiến hành Khám và phân tích lại sức khỏe SEO cho website/bài viết này;
+ Nút 44 (In ấn): Kích vào để In ấn Kết quả khám sức khỏe SEO ứng với website/Bài viết đang hiển thị.
* Ghi chú:
+ MẦU ĐỎ: Yếu tố SEO bị đánh mầu đỏ cho biết có vấn đề nghiêm trọng xảy ra với Yếu tố SEO này và Bạn cần phải theo hướng dẫn gợi ý (khi kích vào biểu tượng Xem thêm [41] - như Hình 6 bên trên để khắc phục ngay.
+ MẦU VÀNG: Yếu tố SEO bị đánh mầu vàng cho biết có vấn đề ở mức bình thường xảy ra với Yếu tố SEO này và Bạn cũng cần phải theo hướng dẫn gợi ý (khi kích vào biểu tượng Xem thêm [41] - như Hình 6 bên trên để khắc phục càng sớm càng tốt.
+ MẦU XÁM: Yếu tố SEO bị đánh mầu xám cho biết có vấn đề ở MỨC THỨ CẤP xảy ra với Yếu tố SEO này, vấn đề này không làm ảnh hưởng tới sức khỏe SEO của Website. Bạn có thể Khắc phục hay không khắc phục vấn đề của yếu tố SEO đó cũng không sao.
3.5.2. Cách Sửa/Xóa/Làm mới/ In ấn Báo cáo kết quả tình trạng sức khỏe SEO của Website/Bài viết
+ Sửa Báo cáo: Bạn kích vào lựa chọn Sửa (32) như Hình 5 bên trên => Tiến hành sửa các tùy chọn cho Báo cáo ứng với Website/Bài viết này;
+ Xóa Báo cáo: Bạn kích vào lựa chọn Xóa (35) như Hình 5 bên trên và tiến hành xóa báo cáo này;
+ Làm mới Báo cáo: Bạn kích vào Biểu tượng ba chấm (42) như Hình 6 bên trên để tiến hành Khám và phân tích lại sức khỏe SEO cho website/bài viết này;
+ In ấn Báo cáo: Bạn kích vào Biểu tượng In ấn (43) để tiến hành In ấn kết quả báo cáo này;
Sau khi Bạn thực hiện Khám sức khỏe SEO cho Website như hướng dẫn ở mục 3.5 bên trên thì một Dự án tương ứng sẽ được tạo ra. Mục đích là để quản lý các Báo cáo sức khỏe SEO liên quan đến Website một cách dễ dàng và thuận tiện hơn.
Để hiển thị danh sách các Dự án khám sức khỏe SEO cho Website, bạn thực hiện tương tự như Hình dưới:
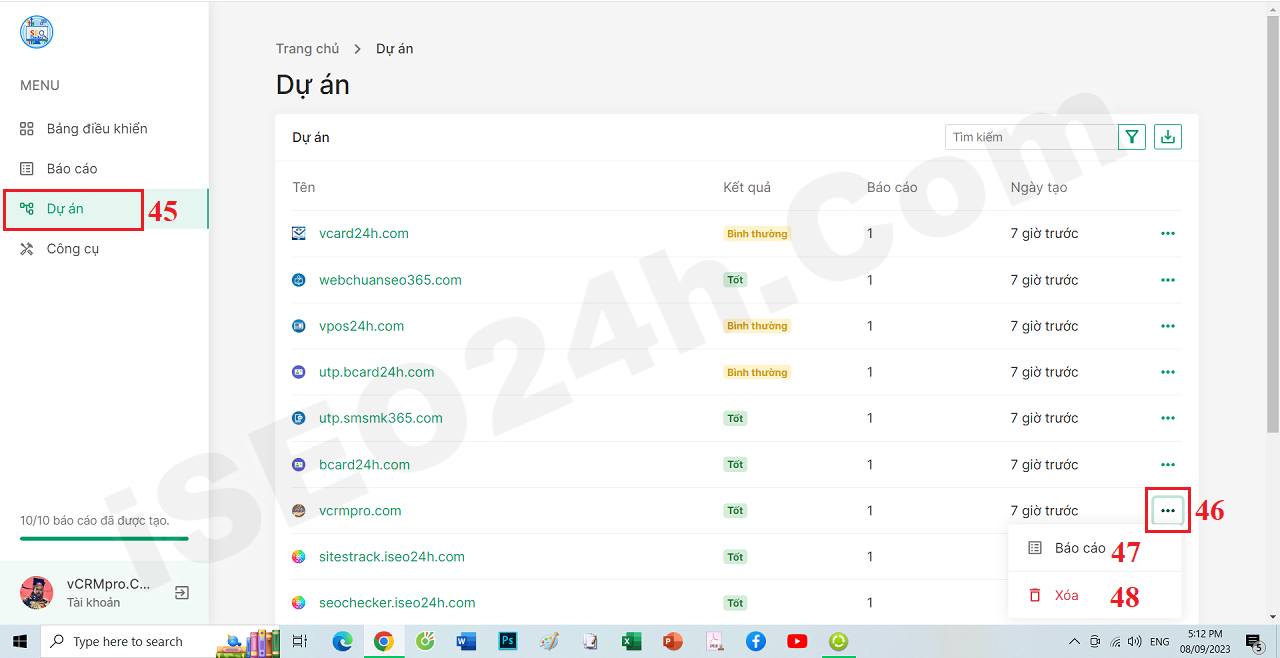 Hình 7: Danh sách các Dự án Khám sức khỏe SEO cho Website
Hình 7: Danh sách các Dự án Khám sức khỏe SEO cho Website
Khi kích vào Tùy chọn Báo cáo (47) ứng với Dự án nào thì nó sẽ hiển thị Bảng danh sách Báo cáo liên quan đến dự án đó như Hình 8 bên dưới:
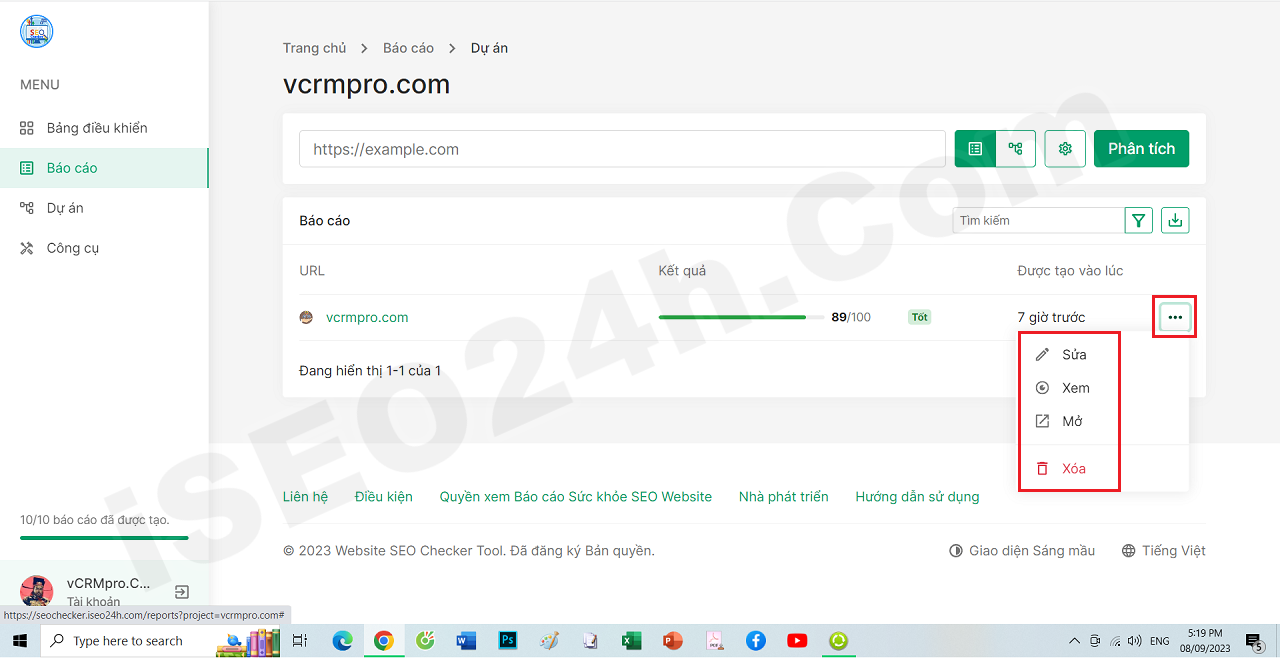 Hình 8: Danh sách Báo cáo khám sức khỏe SEO website ứng với Dự án vCRMpro.Com
Hình 8: Danh sách Báo cáo khám sức khỏe SEO website ứng với Dự án vCRMpro.Com
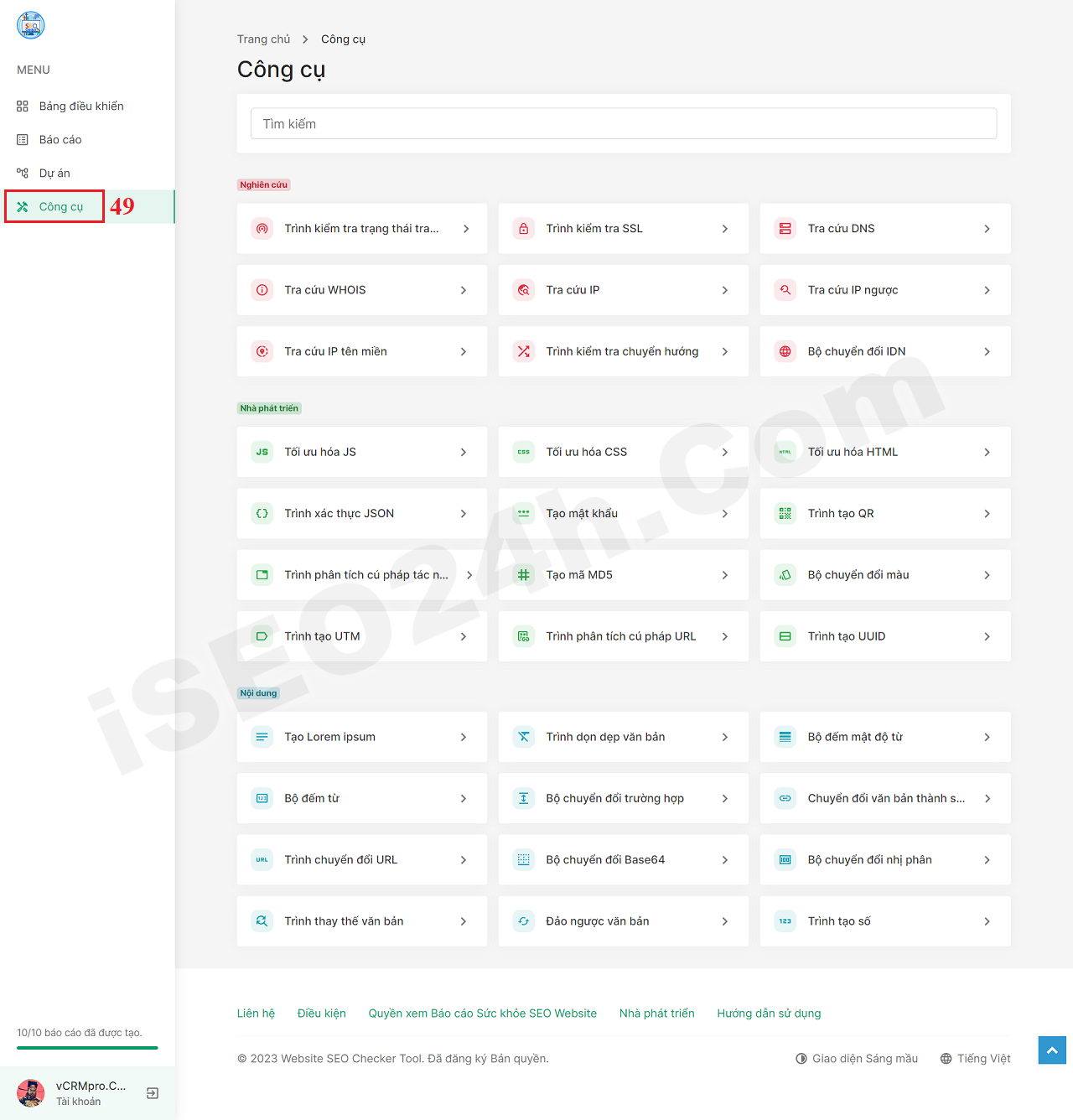 Hình 9: Danh sách các công cụ bổ trợ SEO và Khám sức khỏe SEO cho website
Hình 9: Danh sách các công cụ bổ trợ SEO và Khám sức khỏe SEO cho website
Việc chia sẻ Kết quả khám sức khỏe SEO Website cho Sếp hoặc Đối tác sẽ giúp họ có bằng chứng xác thực tình trạng sức khỏe SEO website của công ty. Từ đó, Sếp và Đối tác sẽ nắm bắt được vấn đề và đưa ra các quyết định quan trọng để sửa chữa và Bạn cũng được đánh giá cao.
Để chia sẻ Kết quả khám sức khỏe SEO Website cho Sếp hoặc Đối tác, thì ở giao diện hiển thị Kết quả hiển thị như Hình 6 bên trên, Bạn copy Link ứng với Kết quả Báo cáo đó và gửi cho Sếp, Đối tác là được. Link của Kết quả Báo cáo thường có dạng: https://seochecker.iseo24h.com/reports/11.
* Chú ý:
+ Sếp và Đối tác chỉ Xem được Kết quả khám sức khỏe SEO Website ứng với Link kết quả bạn gửi khi và chỉ khi Bạn đã chọn lựa chọn số 28 (Công khai) hoặc 29 (Mật khẩu) [Như Hình 4 bên trên] ở Bước Khám sức khỏe SEO cho website được đề cập ở mục 3.4.1 bên trên.
+ Trường hợp nếu Bạn chọn lựa chọn số 29 (Mật khẩu) [Như Hình 4 bên trên] thì Bạn phải cung cấp Mật khẩu cho Sếp hoặc Đối tác thì họ mới xem được kết quả khám bệnh SEO cho Website.
Nếu Bạn có bất cứ thắc mắc nào khi sử dụng công cụ này, Bạn có thể liên hệ BQT theo số Hotline/Zalo: 0945.062.8963 hoặc Email: iSEO24hAgent@gmail.com để được giải đáp;